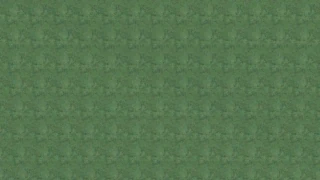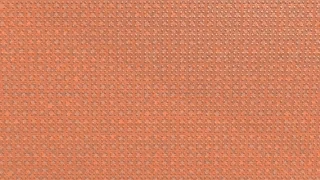Creating Levels is easy, but needs you to have a great understanding and background about how tools are used in order to take advantage of them, understanding fully what you can do will reduce considerably the time you spent creating what you want. This page will help you create levels in LittleBigPlanet and provide you with some tips, for general information about goodies and tools please refer to their respective article.
Before creating things we have to understand what we have. After accessing MyMoon and selecting an empty crater you will have a blank level(or pregenerated level if you selected a template) and at your left-side you will find an graded thermometer, let's understand it first.
Thermometer
Thermometer is the indicator of how many objects are loaded in your level. It is important(but not fundamental) to have a look at your thermometer constantly; it fills a bit whenever you add new object types or new stickers, and when it is full you won't be able to add more. That is the reason why is recomended to add decorations last since they are not considered fundamental for the level (or at least for playability).
Contrary to what many people think, the thermometer doesn't fill up as quickly as it may appear, so if you see that you have placed a couple of objects and it is at a quarter of its length don't get nervous, that is normal.
LittleBigPlanet (from now on refered to as LBP) places objects (and that includes materials) in a vectorial way, so when you add a new object it loads to memory and fills up a little the thermometer bar, but then you may place that same object the times you want and it won't increase thermometer any more!
- So the first tip we tell you is: before beginning to create your level think well the materials you are going to use, choose 5 or 6 main materials (textures are taken as a different materials) and try to only use that for your level landscape. If you do this and combine creatively your materials you will be able to make a great and complex level (and big) with only filling about 3 grades in your thermometer.
- The second tip: avoid using too much LBP objects, i.e. the objects you find in Story Mode. Those objects are complex and will fill about half to one grade of your thermometer bar. So... unless the LBP object is fundamental or good for a great decoration, or you are sure that you will use it many times then.. don't add it! If at the end when you are finished with your level you notice that there is still space in your thermometer bar then you may add as many extra objects as you want, till then.. no.
- That guide us to our third tip: Try to make first your level structure, i.e. the landscape(just materials). It will make easier to add then traps, decorations, and triggers you want to. Sometimes you will want to add some objects and tools at the time you are adding landscape; that's ok, but leave the most complex things together with decoration at the end. If you do this you will also feel better as it seems that you have your level almost complete instead of only a little part (and probably you won't be struggling so much against gravitational problems).
- Refering to objects again, fourth tip: Whenever you feel as you want to add a new non-fundamental object, place it and watch how much of the thermometer bar filled up. If you think that you can afford it then it is ok, if you are doubtful better erase it and leave it for later.
- Lastly, such as objects, each new sticker fills a bit the thermometer; this time stickers only fills about a quarter of the grade. You may also choose the stickers you want to use first but as they are considered decoration is better to add them when you have some of the basic things of your level.
Take into account all of these tips and we assure you that your thermometer will be enough to do the level you want, and that is a complex level! Also consider that you are not obligated to fill all the thermometer bar, remember that it refers to memory loaded so if you fill it too much then level will take longer to load for other users (but we hope that if your level is so complex that should mean that it is great ;) ).
Level Size & Grid
Surely before creating you had tons of ideas and maybe designs of how to make your level, so you surely want to know how really big the level is. Also, you may want to place straight walls and floors and you are not so confident about your pulse. So we give you two big good news:
- First of all and as you may suppose, there IS a grid. And not only that but it is available in three convenient sizes for you to add or not detail. (for even more detail it is better to deactivate the grid). When you use the grid, material sizes and objects will adapt to the grid lines, so don't expect to separate only slightly two objects, do really thin or small things, or to center others in place. A good designer will constantly change between grid and no grid.
- And second... don't worry about the size! The level scenario is what we call BIG. You may never use even a quarter of it. So be ready to blow your imagination, just remember that big levels take time, and not only to build but to play, so don't even think of a long difficult level, because it'll result in headache to try finishing it.
And yeah, we are hearing you: "Giv' me numbers baby!", so well let recall the three grid sizes. The medium grid size is twice the height and width of the small grid (2x2), and the large is four times the size of the small grid (4x4).
| Grid Size | Height | Width |
|---|---|---|
| Small | 768 | 1575 |
| Medium | 384 | 787 |
| Large | 192 | 393 |
Sackboy is about 4 small grid units tall. The documentary video says Sackboy is 8cm high, which means the levels are 1536cm high by 3150cm wide, or 15.4m high by 31.5m wide (50.3ft high by 103.3ft wide).
To activate the grid and or change grid sizes, simply press the START button and move your cursor to the top, there you will find the four options (no grid, small, medium, large) and then press to select the desired one.
Happy building!
Using Materials
Materials are maybe the most important thing you have to do your levels. Without materials your level would only result in a bunch of things laid on the ground. The use of materials don't just include the landscape creation but the creation of your own objects, traps, creatures, and vehicles.
The Materials
There are some basic materials in LittleBigPlanet you have to understand first, each one holds different properties. The other non-basic materials you find have the same properties as their respective basic material (for example, the 'Wooden Wtruts' material has the same properties as the 'Wood' material); most of these other materials are found on your journey through LittleBigPlanet in prize bubbles.
Think of Sackboy as a normal weighted material, that can be grabbed, exploded and crushed.
There are some basic materials that are not so basic and doesn't have more textures to choose, let's refer them as unique materials due to their very special properties.
Placing Materials
Now that you understand material properties you will want to use them. To select them, open the popit menu with , then select Goodies Bag with
and in the first page you will find the Materials section. In this section you can select from a variety of materials you have found, select the one you like with
.
After selecting the material you will be asked to select a shape, that shape represents your brush shape and so the shape your material object will have. Once selected you will have an material with the shape you chose; you can rotate it, change its size, or flip it with help of the right stick, and use L1 and L2 to change the plane in which you want to place it, just the same way as you will do with stickers and objects.
You may also change the material thickness with help of R1 and R2, making it from a thin layer to a 3 plane block. Thin layers can be positioned in 4 different planes, but blocks only on 3.
When you are done with shape and place of your material you may place it with , hold it down and move your left stick in order to do a continous placement of the material.
To delete materials follow all the previous steps, but instead of painting use to delete material that touches your shape. It can be any material. Remember that if you erase a material that is thicker than the shape you used, then you will erase it in all the panels and not only the thinkness of your material.
Glue
Once you begin placing materials you will want to glue them together in order to manage them as a same object, or avoiding things to collapse.
Glue is a function of your Popit Cursor, not a tool. Glue creates a solid connection between two objects or an object and the floor. To use Glue, select an object with the Popit Cursor and move it where you would like to place it, either against another object or on the floor; hold the direction to where you want to place it(it can be L1 and L2 too), be sure the object you want to paste it to colors green, and hold down ; you will hear a "clitch" sound, then when the Popit Cursor detaches from the object, the glue is set.
To separate the glued objects, select one with your Popit Cursor and tap . Tap
twice to delete an object. To delete an entire glued object press and hold
.
There is another way of attaching materials. When you paint a material over another in the same plane, then they will glue automatically. To make you notice this, the other material will glow green indicating that it was modified.
| Be sure of indicating the direction to where to attach objects, and avoid making an entire object of all your level; that means, when you can just place the objects without using glue(heavy well grounded structures) do it, if not sometimes weird things will happen that will collapse all your level! |
Making the Landscape
Here will be included various tips to let you know how to possibly build some of the basic things for your level. As you advance in the guide, more complex things will be shown to you.
Creating gaps
Once you have created an elevated walkway, you can create gaps as minor obstacles. To create a gap, choose any material out of the Goodies Bag and select the shape you wish your gap to be. Use to cut the shape out of your walkway. This technique can also be used to create decorative features within the walkway.
Creating tunnels
Tunneling allows you to cut out shapes and walkways from one material using another. Try making a large block, three layers deep, out of Basic Metal. Then choose Basic Glass from your materials and select the square shape. Adjust the size to something slightly larger than your sackperson and set it to the back-most plane. Next, ensure your glass is only one plane deep. Starting from the base of the metal structure, stamp down your glass and move it across the bottom of the metal block. This should result in the formation of a tunnel running through the base of the metal. As the new material was painted over the other, then they will be glued automatically.
You may also do the opposite, first place the background and then select a thicker material to overlay with the background. Paint above and bellow it to do your tunnel and it will be instantly glued.
You can also use thin layers to make three-layer deep tunnels, or to cover your tunnel! Just don't do a big closed labyrnth or it will become frustrating, unless you are creative enough to mark in some way the correct path.
Creating Simple Platforms
Platforming is important in LBP, in fact LBP is considered a platform game. To make platforms there are several methods you may use:
- Use a large wall of one or two layer deep, then use another material of at least two layers deep and make it overlay with the large wall, leaving at least one layer outside of it. This will instantly glue the platform to the wall.
- Using a large wall of any depth fewer than three, create blocks where you want your platforms, one layer next to the wall. Then use the Popit Cursor to glue the platforms to the wall. This takes longer than the previous method but lets you give the platform more forms, movility or edit them easier.
- Place (and preferably glue) platforms above some pillar structures. This may take longer but results in a good design and open possibilities for your platform and background.
- Place small blocks of Dark Matter where you want your platforms, then place and glue platforms to them. This will result in floating platforms.
- Place your platforms on air, then use strings or other connector gadget(explained later) to hang them from the ceiling or other objects. This lets you easily add diverse movility to your platforms and may be stylish.
To all the platforms that involve glueing you may alternatively use bolts, whose are explained later in this guide.
Creating rocking walkways
Select Basic Cardboard and choose the teardrop shape. If you have yet to earn the teardrop, you can create it using the circle and triangle shapes. Turn the teardrop on its side and adjust its depth to one layer. Make its size roughly three times taller than your Sackperson at its highest point, and stamp it down. Return to the shape selection window and select the triangle. Increase its size and rotate it to cover the top arc of the teardrop you just placed. Tap to delete the covered section. Next, select Basic Sponge from the Materials window and set its shape to circle. Make the circle roughly the size of your Sackperson's head, and line the top of the teardrop as well as the top lip.
Tools Bag
The items in the Tools Bag allow you to hold objects together. There are six sections in the Tools Bag: Tools, Gadgets, Gameplay Kits, Audio Objects, Backgrounds, and Global Controls. Frequently you will start selecting a Background, as it stablishes the theme of your level.
Tool objects come with a Teak Menu, such menu is the one that lets you configure the tool you are selecting or about to place. First of all lets understand it.
Tweak Menu
Tweak Menu is a menu that can be opened when managing or selecting a tool object using the button. You may also pop this menu after placing the object and holding the
button, with this method you won't have to go then to the Popit Cursor in order to configure your new object.
In Tweak Menu you will find a variety of options that go along with the object you want to configure, so for connectors you will find configurations as length and strength, for switches you will find trigger ranges and action on trigger, for audio objects the kind of sounds and triggers, and the such. This means that each object has a different Teak Menu and it is important to know what each thing means, details can be found in the Tools Bag main article.
Tools
The first window of the Tools Bag has several unique tools. It also brings together many of the Function tools from other Popit windows in one place. This menu's unique tools include the danger tools you've collected as well as the Corner Editor. There is a consideration that all the lethalized objects will glow so they are visible on dark.
Corner Editor
All objects which are made from the basic materials have corners. Yes, even the circles are made from several corners with subtle angles. You can use the Corner Editor to make fine adjustments to your shapes, or to clean them up if they have become over complicated.
To use the Corner Editor, select the tool and select the object that you wish to modify. As you move the cursor around the object you will hear a distinct "Tink" and the cursor will glow as you pass over each corner. You may modify the shape in the following ways:
- Move a Corner: Select the corner with the
button. Move the corner with the left stick. Press the
button to release the corner in it's new location.
- Delete a Corner: While hovering over a corner, press the
button to instantly delete it. The object will connect the corners to either side with a straight line.
- Add a Corner: While against the side of the object, but not over a corner, press the
button to add a new corner to the shape. The new corner will be selected and positionable until you press the
button again.
Some notes to keep in mind:
- Corners cannot intersect other shapes: While adding and/or moving corners, you cannot intrude on objects adjacent to the one you are modifying.
- Compound shapes cannot be modified: If you have an object which has another object embedded within it, you cannot move any of the corners. In order to change it, you will need to remove the embedded object and/or unglue it prior to selecting the Corner Tool.
- Shapes must have a minimum of three corners: If you remove a corner on a three sided object, the entire object will disappear.
- Corers cannot touch: If, while moving a corner, you move on top of an adjacent corner, your selected corner will be deleted.
- Uneceessary corners are removed: Similarly, if you move a corner to be in a direct line with two other corners (in other words, not needed to change the shape) it will be removed.
Flame tool
Lethalize your material objects with fire. Fire is cool and brights a little, although it may not be evident, materials hold their properties after lethalizing them with fire. You may use fire for different things:
- Do it lethal: Use it to kill instantly a sackperson. You may lethalize the entire floor, or do avalanches of fire rocks, you may also proyect fiery objects with help of emiters. Use your imagination.
- Warnings: Fire is lethal, but can be used too as a warning based in the fact that a sackboy needs two consecutive contacts with fire to die. So use it in a wall or in some place a sackboy in a hurry will frequently contact. Or simply to avoid them to be near.
- Obstacles: Sometimes you will want dangerous but not so lethal obstacles. Fire is perfect for that as it doesn't represent an instant kill.
- Decoration: Although Flame is a lethalizing tool, you may use it simply for decoring torches, walls, or a variety of objects. It will give your level a nice effect.
- Creative uses: Whenever a sackboy touches fire he will jump away from it. You may take advantage of that in your level to make the sackboys reach certain places necessarily by touching the fire, almost all times that will require of an specified sackboy velocity to reach the wanted place.
Electric Tool
Lethalize your materials with electricity, and that is surely LETHAL. Differently from fire, electricity doesn't give you a second chance to survive, so that makes your electrified objects pretty dangerous. That leaves electic tool with only two main uses:
- Kill: As for instant kills or lethal traps and monsters. Similar to fire you may also proyect them with emiters.
- Decorate: You may decorate the same way as with fire, but Electric Tool has the unique property that it lets you lethalize thin layers, so with it you can decorate in the planes that you may use either as background or foreground.
Lethal Gas Tool
Lethalize your materials with Lethal Gas; or better said, convert them into Lethal Gas. As it names says, the material will be truly lethal. Lethal Gas is pretty unique so there are some things you should know:
- Whenever you apply this tool to your materials they will loose all their known properties.
- Other objects can be placed or moved through gas.
- Gas stays where you place it, in order to make it fall or move then you will have to attach it to another object.
- You can configure gas colors, to do it select the Lethal Gas Tool, then press
to open the Teak Menu, and select the desired color.
Gadgets
Moving to the next window in your Tools Bag brings you to the Gadgets section. These are the elements that hold objects together and add action to objects. Gadgets is maybe the second most used section when creating your level.
Gadgets divide in several subsections depending the main use.
Basic Connectors
Connectors is the first Gadget subsection, it contains all the object tools to connect two objects together in a variety of ways, with different properties, and with automated or manual movement.
There are two main classes of connectors: one-point and two-point based. One-point refers to bolts and you can only connect objects that are on the same point and different layers. With two-point connectors you can select both ends and connect virtualy any two objects together, or the same in strange cases.
At the end of this section we will mention some examples of things you can do with connectors.
Bolts
If you want to make something with moving parts, then you'll want to use Bolts. Bolts allow you to join one item to another and can help you do anything from make a teeter-totter to attach a branch to a tree.
To use a Bolt, select it from the Gadgets and place it over the object you wish to bolt. Next, exit out of the Tools Bag and bring out the Popit Cursor. Select the object you wish to bolt and place it over the object you want to bolt it to. Once placed, the Bolt connects the two objects. You may also pre-place the two objects with the Popit Cursor, then select a Bolt from your Tools Bag and place it over the two to connect them.
Notice that the two objects need to be on different but close layers in order to get connected. The connection can be done between two thick layers or a thin and a thick one.
The teak feature that becomes more important with bolts is the strength, because it stablishes the easiness of the movement between the connection; in other words, while high strength the objects will be almost glued, with medium strength it will require some hits or weight to move, and with low or none strength the object will oppose no resistance to movement. Remember that all these features can be configured gradually and not by scales.
Motor Bolt
Just like the bolts but motors provide automated or triggered movement. As you may suppose, motors are frequently used to make connections between a wheel or rounded material and something else.
As with bolts, strength is important, but you will surely pay more attention to Speed! Try not to use motors just for wheels and vehicles but for obstacles, traps, bands, and other creative things.
String
String is the basic two-point connector. It allows you to tie two objects together. To attach String, first select it from the Popit Menu and attach it with to one of the objects you want to connect, you will be able to select from which point specifically do you want the connection. Then, pull the other end of the String to the second object and tap
once more.
String results as a rope, so its length is the maximum and the minimum length, and the attached objects can move all around as far as the String permits.
A good use is to have some sponges hanging from the ceiling to get the swing of it.
Rods
Rods work much like String and are good for connecting objects together. However, unlike String, once you set a Rod's length, it cannot bunch or stretch; think of Rod as a tube or stick. However the two ends will still be movable, good for hanging swinging platforms.
In this connector you will find the Teak feature "Is It Stiff?". When switched on, the selected Rod is set to its anchor without any pivot in its hinges; in other words, the connection will be solid and no movement will exist in it.
Basic Connectors Examples
Swing
To create a swing, select Basic Wood to form the stand for a sponge. Construct a small base, column, and support bar. All can be achieved with the square shape. First, construct a small base, and then narrow the size of your square and drag the wood upward from the center of the base to create your column. Lastly, when the column is of a sufficient height, increase the wood’s depth and stamp it down to create the support beam. Return to the Materials window and select Basic Sponge. Choose the circle shape and place it midway up the column on the layer beneath your support beam. Exit out to the main Popit menu and scroll down to your Tools Bag, select String, and attach one end to the sponge and the other to the support beam.
Creating hoops
Use Basic Cardboard to make a large circle one layer deep. Shrink the circle’s proportions slightly and use to carve a smaller circle out of the larger one you just placed. You can then jump inside and travel over hazards or just roll around.
Advanced Connectors
There's a lot more to connectors than just basic Bolts, Strings, and Rods.
| Adjustment Type | Adjustment Name | Effect |
|---|---|---|
| Basic Settings | Set Angle (Bolt) | Set Bolt's resting position angle. Toggle between 0° and 360°. |
| Set Speed (Bolt) | Controls the speed of a Bolt's action.Toggle between 0.0 and 12.0. | |
| Set Number of Turns (Bolt) | Controls the number of Revolutions a Bolt turns before resetting. | |
| Set Maximum Length (Winch and Piston) | Set connector's maximum length. | |
| Set Minimum Length (Winch and Piston) | Set connector's minimum length. | |
| Timing | Set Time Taken | Set the amount of time it takes a connector to complete its action. |
| Set Pause Interval | Set the amount of time before a connector repeats action. | |
| Set Movement Phase | Set to synchronize the movement of all the mechanized, motorized, and winchized objects in your level. | |
| Direction (Bolt) | Clockwise/Counter-Clockwise | Set direction of a Bolt’s movement. |
| Is it Stiff? Yes/No | Determines whether connecting angle is solid or loose. | |
| Flipper Motion (Winch and Piston) Off/In/Out | Establishes direction of motor force. |
Sprung Bolt
A Sprung Bolt works like a normal Bolt, but adds a little bounce. Create a basic seesaw, but this time use a Sprung Bolt. Open the Tweak menu and adjust the resting angle. The orange marker in the center of the Bolt represents the new resting angle. The strength setting determines just how much spring is in your Sprung Bolt.
Elastic
Elastic works just like String, though like it's name suggests, it's elastic. This connector can be bunched up shorter than its length setting and also stretched out further. How stretchy it is depends on its strength setting. The stronger you make your Elastic, the less it can be stretched.
Spring
Similar to Elastic, Spring behaves just like Rod but is springy. As with Rod, you may also make a Spring stiff.
Understanding Strength
It is important to understand the effect of a strength setting for your stretching connectors. When set to 0.0, your connector has no elasticity and provides no resistance. If set to 10.0, your connector behaves almost identically to its non-stretchy counterparts such as String or Rod.
Length
When adjusting stretchy connectors, their length is displayed with a white and orange line. White identifies the actual length of the connector, whereas orange shows how much it is being stretched.
Winch
The Winch is another example of String like connectors, but the difference here is this tool has been mechanized. Use a Winch to replace the Spring connector on your swing and pull up its Tweak Menu. Winches have two length options under basic settings: Maximum Length and Minimum Length. The three green marks on your Winch represent its movement based on these length settings. The first green marker, paired with the orange marker, identifies the Winch’s base. The center green marker shows its Minimum Length and the last marker displays Maximum Length. As always, your strength setting determines the integrity and power of your connector.
Piston
The Piston is a cross between Winches and Rods. Its Tweak Menu has all the same features as the Winch, with the additional stiffness setting. This connector is ideal for controlled up/down or side-to-side motion.
Flipper Motion
The way activating Flipper Motion affects the motion of your connectors is essential to understand. The In and Out options are in relation to the connector’s base, identified by the orange marker. If used incorrectly, your connection breaks.
Switches
Switches give you the ability to decide how, when, and why adjustable objects function. Once you stamp one into the world, simply grab the Connector Tab with the Popit Cursor and attach it to the adjustable objects (such as Wobble Bolts or Pistons) you wish the Switch to control. Scroll down to the Switches section of your Gadgets window to start exploring your activation abilities.
Switch Adjustments
| Adjustment Type | Adjustment Name | Effect |
|---|---|---|
| Behavior | On / Off | Triggering the Switch causes affected objects to activate. |
| Direction | Alters the direction of affected objects when activated. | |
| One-Shot | Affected objects perform action once. | |
| Speed | Controls speed of affected objects (when trigger is fully activated, affected objects reach speed set in their Tweak Menu). | |
| Set Minimum Length (Winch and Piston) | Set connector’s Minimum Length. | |
| Item | Item Selection Field | Select activation item from either your Stickers or Decorations window. |
| Trigger Radius | Set Trigger Radius | Controls certain Switches’ activation area. |
| Magnetic Key Color | Toggle between color options for Magnetic Keys | Sets color of Switch. |
| Inverted (Yes / No) | When activated, Switch inverts action of affected objects. | |
| Visible? (Yes / No) | Determines whether the Switch is visible in Play Mode. |
Sensor Switch
The Sensor Switch is the most basic proximity-based Switch. Whenever a you get close to it, the Switch activates. You can adjust how close they need to be.
Grab Switch
Attach a Grab Switch to any grab-able material and activate it by grabbing that material. Grab Switches have all the adjustments you have come to know and love in a Switch.
Dangerous Kit
Use the Dangerous Kit in the Gameplay Kits window of your Tools Bag to help add a new layer of intrigue to your level. Dangerous Gameplay Kit items don’t need any help from the hazard tools to have a lethal impact.
Spikes
Spikes come in two convenient sizes, small and large. Touching them will result in a Sackperson being killed.
Impact explosives
When pressure is added to impact explosives, they will explode. Impact explosives can be grabbed, though they must be handled gently. If they are dropped or handled too hard, they will explode.
Trigger explosives
Trigger explosives comes in the form of Switches. Simply attach any Switch’s connector tab to a trigger explosive and as soon as the Switch is activated, the bomb will explode. Try using this for traps so the player must use their thinking skills to pass.
Explosions and materials
Weaker materials like Cardboard, Polystyrene, Sponge, Pink Floaty, Peach Floaty, and Dissolve are destructible. If an explosive goes off near one, they can be partially or even fully destroyed in the blast.
Safety blocks
The best way to test your constructions is to switch to Play Mode. If, however, you would like to quickly check a level element in Create Mode, you should start out by dropping a safety block. Safety blocks can be any material or item that is non-essential to your level. Once the safety block is stamped down, you can try out your construction and easily reset it by tapping rewind. This is useful because actions and movements performed by Switches and connectors are not undoable steps.
Moving parts
Springboard
To create a springboard, place two squares of Dark Matter at the same height. Separate the squares by the width of the springboard you would like to create. Run a plank of cardboard across their base at your desired height. Finally, attach one end of a Spring to a piece of Dark Matter and the other end to the edges of your plank. Adjust the strength of the springs to give more or less bounce to your board. Place Springboards at the base of tall platforms to get the most bounce out of your board.
Moving connectors and Switches
Use moving connectors and Switches to create moving parts like elevators and catapults.
Winches
To make a simple rising winch, place a square of Dark Matter well above your sack person’s head. Place a sponge circle below it within reach of an athletic jump and connect the two with a Winch. Open the Winch’s Tweak Menu to determine its Minimum and Maximum Length as well as its speed and pause interval. Once everything is set to your liking, pull a Grab Switch from your Tools Bag and apply it to the sponge. Attach its Connector Tab to the Winch. Now all you have to do is jump and grab it.
Launch pads
You can also use Pistons to create launch pads. Utilize cardboard to create a base for your launch pad. Use the octagon shape, embedding the cardboard in the floor so only the top three sides are above floor level. Next, use the square shape to delete a space for your launch pad. Fill the space you have made with a cardboard plank. Place one end of a Piston on the center of your base and the other on the bottom of the plank. Open the Piston’s Tweak Menu and set its Minimum Length to 2.5 and its Maximum Length 5.0. Your Piston’s speed setting affects just how far you will be launched. Set between 10.0s and 20.0s for a controlled boost, and 20.0 to 30.0 for a major blast off. Turn Stiffness on and set Flipper Motion to Out. Now, attach a Button to the plank and fix its Connector Tab to the Piston. Finally, adjust the Button’s Behavior to One-Shot. Leave the Button’s Tweak Menu and have your Sackperson jump onto the Button to test its boosting ability.
Elevators and moving walkways
To create a basic elevator and moving walkway, build a large platform, then place a small cardboard plank next to the structure so that it runs parallel to the top of the platform. Next, get a Piston from your Tools Bag and connect one end to the floor and the other to the center of your cardboard plank. Open the Piston’s Tweak menu and reduce its Minimum Length to 2.5. Adjust the speed of the Piston relative to its maximum height. For a comfortable ride, try to give between 0.5s and 1.0s for every 10.0 of space traveled between Maximum and Minimum Height. Next, add a small Pause if you would like to give your sack person a larger window to board and exit the elevator. Lastly, choose to make your Piston stiff. You can now travel to the top of the platform with ease.
You can use the same technique on the other side of the platform to make a moving walkway. Create a second cardboard plank and place it off the non-elevator side of your platform. Connect it to the platform with a Piston and perform the same adjustments as before.
Next, try adding Sensor Switches to the center of each plank and attach their Connector Tabs to the relevant Piston. Adjust their Trigger Radius to the border of the plank. Each moving component now only functions while a sack person is riding it.
You can find some great tutorials on how to build elevators and other moving parts at LBPBuilder (a tutorial and blog website). These tutorials were designed using Google Sketchup.
3-way Switches
3-way Switches start standing straight up. Pull it in either direction to activate the Switch. Release the lever to reset it and deactivate the Switch.
Dangers
Simple crushers
Use the same techniques employed in elevator construction to create crushers. Start by making a simple crusher. Run a strip of Dark Matter above your sack person then build a wooden block and rest it on the fl oor below the Dark Matter Strip. Attach the block to your strip with a Piston. Open the Piston’s Tweak Menu, leave the Maximum Length set to its current height and adjust the Minimum Length to its shortest possible setting. Now, activate Stiffness and set Flipper Motion to Out. Any Sackperson caught underneath is going to be crushed. You can also use the Flame Tool to set it ablaze or add a row of spikes to its base.
Advanced crushers
If you want to go really advanced, try turning your crusher on its side to create a squishing obstacle. Build a crusher as before, but attach it to a wall rather than a ceiling structure, causing the crusher to shoot out at a 90° angle rather than downward. Highlight your creation with your Popit Cursor and copy it, then press R3 to invert the crusher. Place the copied construction so the two crushers meet when fully extended. To ensure your timing is right, open each Piston’s Tweak Menu and set their Movement Phase to 1.0. When you exit the Popit, your two crushers should now be moving in and out in tandem, transforming the two crushers into a squasher.
Explosives
To create an explosive, place a trigger explosive near the base of a large cardboard structure. Embed several impact explosives into the cardboard, ensuring that each is close enough to another to cause a chain reaction. Place a Button on the floor nearby and attach its Connector Tab to the trigger explosive. Then, have your Sackperson activate the Button to see what will happen.